To create a new document just (1) click on the "New" button on the tool bar, (2) select the document type and (3) click on "Create".
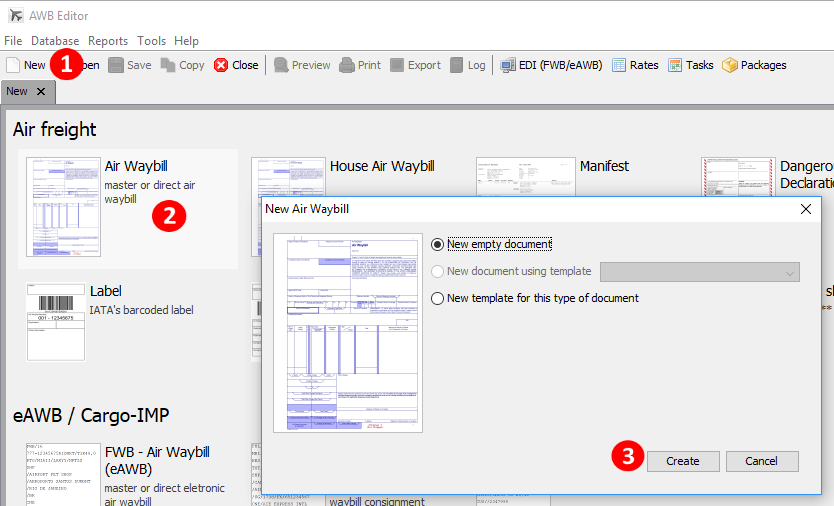
To save a document into the database just click on the "Save" button on the tool bar.
To open an existing document (1) click on "Open" and the list of existing documents will appears. Double click on a document or select it and click on "Open" to open it.
Use the search function (2) to search for documents. Or change the data rate with the date option (3). Also you can filter by document type (4). And use the paging buttons (5) to see more documents.
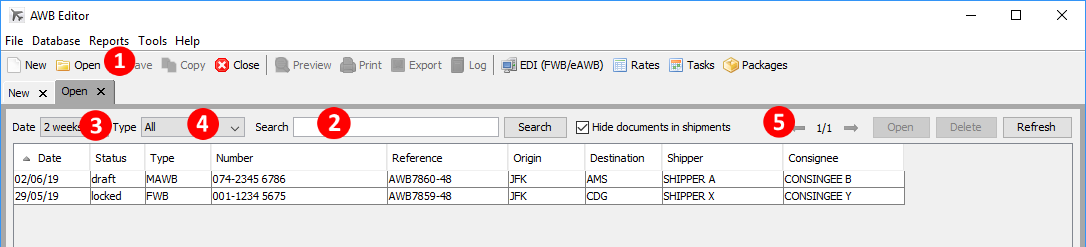
Once you have completed a document is time to print it. If you would like to see how the document looks before printing it click on "Preview".
To print a document just click on "Print" and select the options to print. When you print a document, it will be saved in the database.
When printing AWBs you will see a lot of options. To print an AWB first select how it should be printed, there are two ways to print AWBs:
When printing first select on the left the method to print the AWB and then select the proper options. Check the printing selection in the help to learn more.
When printing a printer option named "Save to PDF" will appear, select that printer to generate PDF files with the document.
It is possible to save contact's information in the program. The simplest way to do it is when editing document: next to some boxes you will notice a magnifying glass icon, click it to select a contact.
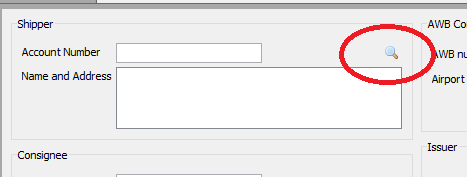
In the window that appears search or select a contact, or create a new contact by clicking on "New". To learn more about contact read the "Contacts" section in the help.

It is possible to use a logo in some documents, for example in the House AWB. To use a logo click on the magnifier glass icon next to the "Issued by" box, a different contact finder will appear, in there select to use a logo and then click on "modify" to setup the logo.
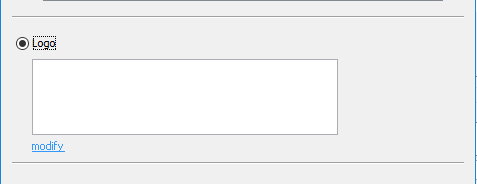
When opening the contact finder for some boxes you will notice at the bottom an option that says "defaul <type of contact> for <document type>", select it to make that contact the default contact for that box. When you create a new document the contact will be preloaded.

If you usually create very similar documents, for example for weekly shipments, then it is a good idea to create templates. In the templates you enter the information that is always repeated, then create a new document using a template and the new document will be pre filled.
To create a template click on the "Manage templates" option while creating a new document. To use a template select to use a template and select the template. Read the templates section in the help to learn more.
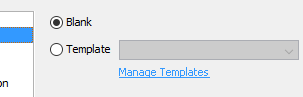
You may load the AWB stock numbers airlines provide you for the program to automatically load them when you create a new AWB. To add new numbers on the menu bar click on "Database" and then select "AWB numbers", and then click on "Add AWB Stock numbers". In the window that appears enter the airline prefix and either select to enter a range of AWB serial numbers or enter the numbers one by one.
Then to use a saved number create a new AWB, enter the airline prefix and select the option "assign on save". When you save the AWB a number will be assigned.
You may use generated numbers for other documents too in the "AWB number" screen, enter the numbers on the right for each type of document (you may enter numbers such as "BL0001"). Then when creating new documents select "assign on save" and a number will be assigned when you save the document.
For other documents than MAWB you can also set the increase, the form to enter the number is for example "BL0001+++7", that will make the number increase by 7. The generated numbers will be BL0001, BL0008, BL00015, and so on.
It is possible to export reports of AWBs and invoices to an Excel file to be later analyzed.
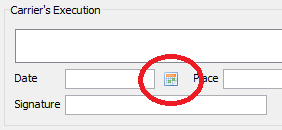
One very important thing related to reports is entering the data properly in the documents. When creating AWBs enter the Carrier's execution date by using the data picker next to the data box. Do the same when entering the date of the invoice. If you fail to do this then AWBs will not be included in the report.
To generate a report use the "Report" item in the menu bar, then select the output file, the date range, filtering options and columns to export (that is, the type of data to export).
If you have installed the program in more than one computer then it is possible to share the database among all of them. This is very useful as to share information among all users. There are two options to share a database:
If you would like to use option #1 please contact us to support@awbeditor.com for us to provide you with the data to access the database.
If you would like to learn more about the shared database options please read the shared database section in the help.
Note that the program also supports users, when using this features when starting the program users have to log in using a user name and a password, then all actions done by the user are tracked in the program. Read the users section in the help to learn more.
If you come across an error in the program then please check the common errors section in the help. If nothing helps then use the "error report" feature in the program. If you get an error message you will see an option that says "report this error", click it to send an error report. Or you can send an error report at any time from Help->Error report.
Error reports might contain useful information to solve issues quickly.
Or if you prefer it just send us a mail to support@awbeditor.com
The program has support for eAWB/Cargo-IMP, to learn more please read the eAWB/Cargo-IMP section in the help.